【初級編】
1. Chrome拡張機能の基本構成
Chrome拡張機能は、マニフェストファイル、ブラウザアクション、backgroundスクリプト、content scriptという4つの要素で構成されています。それぞれの役割を解説します。
- マニフェストファイル
マニフェストファイルは、拡張機能の基本的な設定を行うためのJSONファイルです。拡張機能の名前や説明、バージョン、アイコンの指定、権限の指定などを記述することができます。マニフェストファイルの例を以下に示します。
- ブラウザアクション
ブラウザアクションは、Chrome拡張機能のアイコンをクリックしたときに実行されるJavaScriptコードや、ポップアップウィンドウの表示方法を指定する要素です。ブラウザアクションの設定は、マニフェストファイル内の”browser_action”プロパティに記述されます。
具体的には、以下のように設定されます。
"browser_action": {
"default_icon": {
"16": "icon16.png",
"32": "icon32.png"
},
"default_title": "拡張機能のタイトル",
"default_popup": "popup.html"
}上記の例では、”default_icon”プロパティで、アイコンのファイル名とサイズを指定しています。”default_title”プロパティで、アイコンにマウスカーソルを重ねたときに表示されるテキストを指定しています。”default_popup”プロパティで、ブラウザアクションをクリックしたときに表示されるポップアップウィンドウのHTMLファイル名を指定しています。
ブラウザアクションには、ポップアップウィンドウの表示の他にも、アイコンクリック時にバックグラウンドスクリプトを実行するような機能の設定も可能です。また、アイコンに対してマウスオーバー時の挙動や、アイコンに対するドラッグ&ドロップ時の挙動をカスタマイズすることもできます。
- backgroundスクリプト
backgroundスクリプトは、拡張機能が有効な間(Chromeが開いている間)常に実行されるスクリプトです。バックグラウンドでの処理や、ブラウザアクションから呼び出される処理などを記述することができます。
- content script
content scriptは、特定のWebページ上で実行されるスクリプトです。例えば、特定のWebページのDOMを操作する場合に利用されます。content scriptは、マニフェストファイルで指定することができます。
以上が、Chrome拡張機能の基本構成についての説明です。
2. Chrome拡張機能のUIのカスタマイズ
popupウィンドウを作成する
ポップアップウィンドウは、ブラウザアクションから呼び出されるウィンドウのことです。ポップアップウィンドウは、HTML、CSS、JavaScriptを使って自由にカスタマイズすることができます。
ポップアップウィンドウの作成方法は、以下の通りです。
HTMLファイルを作成する
ポップアップウィンドウに表示するコンテンツを記述するHTMLファイルを作成します。例えば、以下のようなHTMLファイルを作成します。
<!DOCTYPE html>
<html>
<head>
<title>ポップアップウィンドウのタイトル</title>
</head>
<body>
<h1>ポップアップウィンドウの見出し</h1>
<p>ポップアップウィンドウの本文</p>
</body>
</html>マニフェストファイルでHTMLファイルを指定する
先ほど作成したHTMLファイルを、マニフェストファイルの”browser_action”要素で指定します。
"browser_action": {
"default_icon": "icon.png",
"default_title": "拡張機能のタイトル",
"default_popup": "popup.html"
}上記の例では、”default_popup”に”popup.html”と指定しています。
JavaScriptコードを記述する(任意)
ポップアップウィンドウに対して、JavaScriptコードを記述することで、ポップアップウィンドウ上で動的な処理を実行することができます。例えば、以下のようにJavaScriptファイルを作成して、ポップアップウィンドウ上でテキストを更新するような処理を記述することができます。
// popup.js
document.addEventListener("DOMContentLoaded", function() {
document.getElementById("text").textContent = "ポップアップウィンドウのテキストを更新しました!";
});HTMLファイルで、更新したいテキストをspan要素で囲み、id属性を付与しておきます。
<!DOCTYPE html>
<html>
<head>
<title>ポップアップウィンドウのタイトル</title>
</head>
<body>
<h1>ポップアップウィンドウの見出し</h1>
<p id="text">ポップアップウィンドウの本文</p>
<script src="popup.js"></script>
</body>
</html>3. Chrome拡張機能の機能の追加
Chrome拡張機能には、backgroundスクリプトやcontent scriptを追加することで、拡張機能の機能を拡張することができます。また、Chrome APIを使うことで、ブラウザの機能を利用することができます。
backgroundスクリプトの追加方法
backgroundスクリプトは、拡張機能が有効な間、常に実行されるスクリプトです。このスクリプトを使って、バックグラウンドでの処理や、ブラウザアクションから呼び出される処理などを記述することができます。
1.マニフェストファイルに、backgroundスクリプトを指定します。
"background": {
"scripts": [
"background.js"
],
"persistent": false
}上記の例では、”background.js”というファイルを指定しています。
2.background.jsファイルを作成します。
// background.js
alert("Hello, background!");
chrome.browserAction.onClicked.addListener(function() {
alert("Browser action clicked!");
});上記の例では.alert()関数を使って、backgroundスクリプトが正しく実行されているかどうかを確認しています。また、”chrome.browserAction.onClicked”イベントを使って、ブラウザアクションがクリックされたときに実行する処理を記述しています。
– content scriptの追加方法
// content.js
alert("Hello, content!");
var searchBox = document.getElementsByName("q")[0];
searchBox.value = "Hello, Chrome Extension!";例えば上記のコードは、content scriptで以下の処理を行っています。
alert(“Hello, content!”);:ダイアログボックスに「Hello, content!」というメッセージを表示します。
var searchBox = document.getElementsByName(“q”)[0];:Googleの検索欄を取得します。document.getElementsByName(“q”)は、Googleの検索欄を含むinput要素を取得し、[0]で最初のinput要素を取得しています。
searchBox.value = “Hello, Chrome Extension!”;:Googleの検索欄に「Hello, Chrome Extension!」というテキストを入力します。
つまり、Googleの検索欄にテキストを入力するという処理を、content scriptで行っているということになります。このように、content scriptは、特定のWebページのDOMを操作することができるため、Webページ上で動的な処理を実行することができます。
– Chrome APIを使った機能の追加方法
Chrome APIは、ブラウザの機能を利用するためのAPIです。Chrome APIを使うことで、拡張機能がブラウザの機能を利用したり、ユーザの操作に応じて動的に処理を実行したりすることができます。
例えば、Chrome APIを使って、現在のタブの情報を取得する方法を紹介します。
- マニフェストファイルに、必要なpermissionを指定します。
```
"permissions": [
"tabs"
]
```上記の例では、”tabs”パーミッションを指定しています。
- 先程の任意のファイルにJavaScriptコードを記述します。
```
chrome.tabs.query({active: true, currentWindow: true}, function(tabs) {
console.log(tabs[0].url);
});
```上記の例では、chrome.tabs.query()メソッドを使って、現在アクティブなタブの情報を取得しています。第1引数には、取得するタブの条件を指定し、第2引数には、コールバック関数を指定します。コールバック関数の引数として、タブの情報が配列形式で渡されます。上記の例では、配列の0番目の要素からURLを取得しています。
次は、中級編の解説に移ります。
【中級編】
1. Chrome拡張機能のストレージの管理
Chrome拡張機能では、ストレージAPIを使ってデータを保存することができます。ストレージAPIは、拡張機能のインストール先(ローカルストレージ)、Googleアカウント(シンクストレージ)、またはWebページのドメイン(ストレージエリア)にデータを保存することができます。
ストレージAPIを使ったデータの保存方法
ストレージAPIを使うには、まずchrome.storageオブジェクトを取得する必要があります。chrome.storageオブジェクトには、get()、set()、remove()、clear()などのメソッドがあります。
以下では、chrome.storage.localを使ってデータを保存する方法を解説します。
- データを保存するためのキーと値を定義します。
```
var myData = {
"name": "John",
"age": 30,
"email": "john@example.com"
};
```上記の例では、myDataという名前のオブジェクトに、3つのプロパティを定義しています。
- chrome.storage.local.set()メソッドを使って、データを保存します。
```
chrome.storage.local.set({"myData": myData}, function() {
console.log("Data saved.");
});
```上記の例では、chrome.storage.local.set()メソッドを使って、myDataというキーで、myDataオブジェクトを保存しています。また、コールバック関数内で、保存が完了した旨をコンソールに出力しています。
- chrome.storage.local.get()メソッドを使って、保存したデータを取得します。
```
chrome.storage.local.get("myData", function(items) {
console.log(items.myData);
});
```上記の例では、chrome.storage.local.get()メソッドを使って、myDataというキーに保存されたデータを取得しています。また、コールバック関数内で、取得したデータをコンソールに出力しています。
ローカルストレージ、シンクストレージ、ストレージエリアの違い
ローカルストレージは、拡張機能のインストール先にデータを保存することができます。シンクストレージは、Googleアカウントにデータを保存することができます。ストレージエリアは、特定のWebページのドメインにデータを保存することができます。
ローカルストレージは、Chrome拡張機能がインストールされている端末のみで利用することができます。他の端末では、ローカルストレージに保存されたデータにはアクセスできません。
シンクストレージは、Googleアカウントにデータを保存することができます。これにより、複数の端末で同じデータを利用することができます。ただし、データはGoogleアカウントに紐付けられるため、同じGoogleアカウントでログインしている端末でなければ利用することができません。
ストレージエリアは、特定のWebページのドメインにデータを保存することができます。これにより、同じドメインにアクセスした場合には、保存されたデータを利用することができます。ただし、他のドメインにアクセスした場合には、保存されたデータにはアクセスできません。
以上が、Chrome拡張機能のストレージの管理についての解説です。次は、中級編の2項目目についての解説に移ります。
2. Chrome拡張機能のリモート通信の実装
Chrome拡張機能では、Ajax通信、JSONP、WebSocketを使って、外部サーバーと通信することができます。
Ajax通信を使ったリモート通信の実装方法
Ajax通信を使って、外部サーバーからデータを取得するには、XMLHttpRequestオブジェクトを使います。
以下では、jQueryを使って、Ajax通信を行う方法を解説します。
- jQueryを読み込む。
```
<script src="https://ajax.googleapis.com/ajax/libs/jquery/3.6.0/jquery.min.js"></script>
```- $.ajax()メソッドを使って、Ajax通信を行う。
```
$.ajax({
url: "https://example.com/api/data",
type: "GET",
dataType: "json",
success: function(data) {
console.log(data);
},
error: function(xhr, status, error) {
console.log(error);
}
});
```
上記の例では、$.ajax()メソッドを使って、https://example.com/api/dataというURLから、GETメソッドでJSON形式のデータを取得しています。取得したデータは、successコールバック関数で処理されます。エラーが発生した場合には、errorコールバック関数でエラー内容をコンソールに出力しています。
– JSONPを使ったリモート通信の実装方法
JSONPを使って、外部サーバーからデータを取得するには、<script>タグを使います。
以下では、JSONPを使って、外部サーバーからデータを取得する方法を解説します。
```
<script>
function handleData(data) {
console.log(data);
}
var script = document.createElement("script");
script.src = "https://example.com/api/data?callback=handleData";
document.body.appendChild(script);
</script>
```上記の例では、<script>タグを使って、https://example.com/api/data?callback=handleDataというURLから、JSONP形式のデータを取得しています。handleData関数が、取得したデータを処理します。
– WebSocketを使ったリモート通信の実装方法
WebSocketを使って、リアルタイムな通信を行うことができます。
以下では、WebSocketを使って、サーバーからリアルタイムなデータを受信する方法を解説します。
```
var socket = new WebSocket("wss://example.com/socket");
socket.onmessage = function(event) {
console.log(event.data);
};
```上記の例では、new WebSocket()コンストラクタを使って、wss://example.com/socketというWebSocketサーバーに接続しています。サーバーからメッセージが受信されると、onmessageイベントが発生して、受信したデータが処理されます。
以上が、Chrome拡張機能のリモート通信の実装についての解説です。
3. Chrome拡張機能のセキュリティ対策
Chrome拡張機能の開発においては、セキュリティ対策が非常に重要です。以下では、XSS、CSRF、SQLインジェクションといった脆弱性に対する対策方法と、Content Security Policyの設定方法を解説します。
– XSS、CSRF、SQLインジェクションの対策方法
XSS(クロスサイトスクリプティング)、CSRF(クロスサイトリクエストフォージェリ)、SQLインジェクションは、Webアプリケーションのセキュリティ上の問題ですが、Chrome拡張機能の開発においても、同様に脆弱性を引き起こす要因となります。
以下は、これらの脆弱性に対する対策方法です。
XSSの対策方法:
– ユーザーからの入力値には、必ずエスケープ処理を行う。
– サニタイズ処理を行うことで、悪意のあるスクリプトが実行されないようにする。
CSRFの対策方法:
– HTTPリクエストにランダムなトークンを含めることで、リクエストが悪意のあるものかどうかを検証する。
– Refererヘッダーをチェックすることで、リクエスト元のWebページが正当なものであることを確認する。
SQLインジェクションの対策方法:
– プレースホルダーを使って、SQL文にユーザーからの入力値を含めない。
– ユーザーからの入力値には、必ずエスケープ処理を行う。
Content Security Policyの設定方法
Content Security Policy(CSP)は、悪意のあるスクリプトが実行されるのを防止するためのセキュリティ対策です。CSPは、HTTPヘッダーとして、Webサーバーからブラウザに送信されます。
以下は、CSPを設定するためのHTTPヘッダーの例です。
“`
Content-Security-Policy: default-src ‘self’; script-src ‘self’ https://apis.google.com;
“`
上記の例では、default-srcとscript-srcというディレクティブを定義しています。default-srcは、リソースの取得元を定義するために使用されます。’self’は、同じドメインからのみリソースを許可することを示しています。script-srcは、スクリプトの取得元を定義するディレクティブです。上記の例では、https://apis.google.comからのスクリプトを許可しています。
また、CSPは、metaタグを使って、HTMLファイル内に直接記述することもできます。
以下は、metaタグを使ってCSPを設定する例です。
```
<meta http-equiv="Content-Security-Policy" content="default-src 'self'; script-src 'self' https://apis.google.com;">
```上記の例では、http-equiv属性を使って、Content-Security-PolicyというHTTPヘッダーをHTMLファイル内に直接記述しています。
今日はここまで。
上級編はまた今度書くよ!!
(といいつつ目次だけ書いておく)
【上級編】
1. Chrome拡張機能の自動化
– Gulp、Webpackを使った自動ビルド・自動テスト環境の構築方法
– テストフレームワークを使ったテスト方法
2. Chrome拡張機能の配布
– Chrome Webストアに拡張機能を登録する方法
– 自社サイトに拡張機能を配布する方法
3. Chrome拡張機能の最適化
– パフォーマンスチューニングの方法
– ユーザビリティ向上の方法
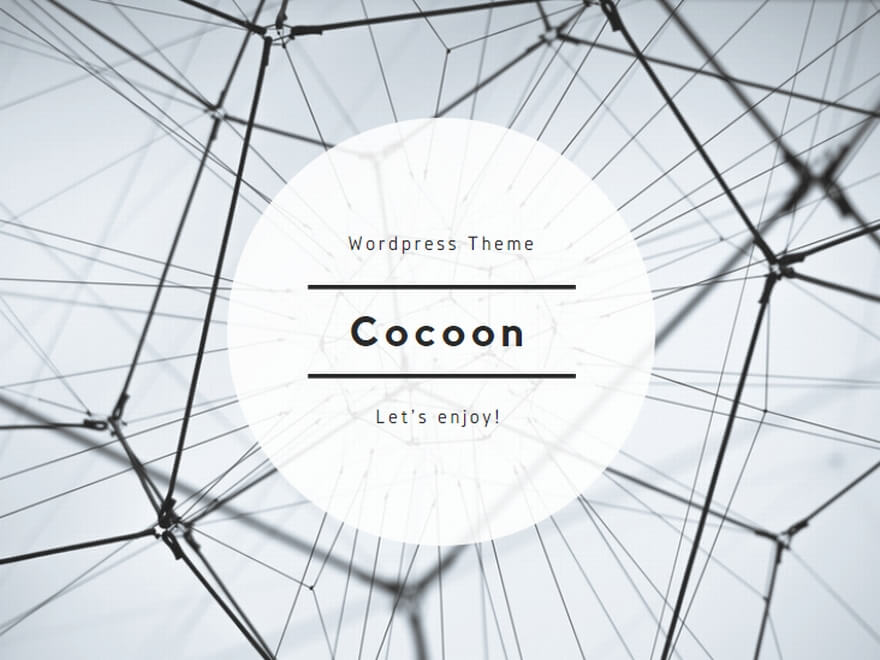
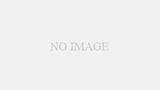
コメント