1. アカウントの作成と初期設定
1-1. GitHubアカウントの作成
GitHubアカウントの作成は、以下の手順で行います。
- GitHubのサイトにアクセスし、「Sign up」ボタンをクリックします。
- 必要な情報を入力します。ユーザー名、メールアドレス、パスワードを入力して「Create account」をクリックします。
- 次に、GitHubから送られてきた確認メールに従って、メールアドレスの確認を行います。
1-2. プロフィールの設定
プロフィールを設定することで、自分自身を紹介し、他のユーザーとのつながりを深めることができます。
- 右上のアカウントアイコンをクリックし、「Your profile」を選択します。
- プロフィールページで、自己紹介文やプロフィール画像、所属組織などを設定します。
- 「Update profile」をクリックして、設定を保存します。
1-3. メールアドレスの確認
GitHubアカウントを作成する際に登録したメールアドレスの確認を行います。確認メールに従って、メールアドレスを確認してください。
1-4. SSHキーの設定
SSHキーを設定することで、コマンドラインからGitHubにアクセスし、リポジトリの操作を行うことができます。以下の手順でSSHキーを設定します。
SSHKEYの生成
ssh-keygen -t rsa -b 4096 -C "your_email@example.com"コマンドラインで、上記のコマンドを入力します。
このコマンドは、SSHキーペアを生成するためのコマンドです。SSHキーは、セキュアな通信を行うために使用されます。このコマンドは、以下のように動作します。
- ssh-keygen: SSHキーペアを生成するためのコマンドです。
- -t rsa: RSA暗号を使用するSSHキーペアを生成します。
- -b 4096: 4096ビットのRSA鍵を生成します。より高度なセキュリティが必要な場合は、この数値を大きくすることができます。
- -C “your_email@example.com”: SSHキーの説明欄に、指定されたメールアドレスを表示します。
このコマンドを実行することで、SSHキーペアが生成されます。秘密鍵と公開鍵の2つのファイルが生成されます。秘密鍵は、自分のコンピュータ内に保管し、公開鍵はGitHubなどのサービスに登録します。SSH通信を行う際には、秘密鍵と公開鍵の両方が必要になります。
「Enter file in which to save the key」というメッセージが表示されたら、Enterキーを押します。その後、パスフレーズを入力してEnterキーを押します。パスフレーズは、SSHキーを利用する際に必要になるため、必ず覚えておいてください。
SSHキーをGitHubに登録
以下の手順で進めてください。
- GitHubのサイトにアクセスし、「Settings」をクリックします。
- 左側のメニューから「SSH and GPG keys」を選択します。
- 「New SSH key」をクリックして、公開鍵(ファイル名が….pub)の方のSSHキーを登録します。登録する際には、先程生成した公開鍵をコピーして、Key欄に貼り付けます。
- 「Add SSH key」をクリックして、SSHキーを登録します。
2. リポジトリの作成方法
リポジトリをSSHでGitHubにアップロードする手順は以下の通りです。
- GitHubにログインして、ダッシュボードから「New repository」をクリックします。
- リポジトリ名を入力し、公開かプライベートかを選択します。公開する場合は「Public」を選択し、プライベートにする場合は「Private」を選択します。その後、「Create repository」をクリックします。
- 作成されたリポジトリのページに移動します。このページで、リポジトリのSSH URLが表示されます。URLの形式は、`git@github.com:ユーザー名/リポジトリ名.git`となります。
- ローカルのターミナルを開きます。任意のディレクトリに移動し、以下のコマンドを実行します。
git init
git branch -M main
git remote add origin git@github.com:ユーザー名/リポジトリ名.gitこのコマンドにより、リポジトリの初期化とリモートリポジトリへの接続が行われます。
- 作成したリポジトリにコミットしたいファイルを追加し、コミットします。
git add . (.だと全てのファイルorファイル名を指定)
git commit -m "更新したよ!!"- リモートリポジトリにプッシュします。
git push -u origin mainこのコマンドにより、作成したリポジトリにファイルがプッシュされます。`main`の部分は、リポジトリのデフォルトブランチ名です。ブランチ名が異なる場合は、適宜置き換えてください。
git push -u origin mainは、現在のブランチの変更をリモートのoriginリポジトリにプッシュするコマンドです。originに、mainをアップロードします。-uオプションを使うことで、プッシュしたブランチをリモートのブランチとして追跡するように設定できます。つまり、次回以降のプッシュやプル操作を簡略化することができます。mainは、ローカルの現在のブランチを指定しています。
これで、SSHを使用してGitHubにリポジトリを作成し、ファイルをプッシュすることができました!
用語集
.gitignoreファイルとは
.gitignoreファイルは、Gitで管理されるファイルのうち、バージョン管理されない(無視される)ファイルを指定するためのファイルです。つまり、Gitが自動的に追跡しないファイルや、コミットに含めたくないファイルを指定することができます。
.gitignoreファイルには、無視するファイルやディレクトリの名前を書き込みます。たとえば、コンパイル時に生成される中間ファイルやキャッシュファイル、プログラムが実行される際に生成されるログファイルなどは、Gitで管理する必要がないため、.gitignoreファイルに追加することができます。
.gitignoreファイルは、リポジトリのルートディレクトリに作成されます。また、.gitignoreファイルには、複数のルールを追加することができます。ルールは、ファイル名、ディレクトリ名、正規表現などで指定することができます。
.gitignoreファイルを使用することで、Gitリポジトリのサイズを小さくし、不要なファイルを管理する手間を省くことができます。
git initとは
git initは、Gitリポジトリを初期化するためのコマンドです。このコマンドを実行することで、新しいGitリポジトリが作成されます。具体的には、以下のことが行われます。
- .gitという名前の新しいディレクトリが作成されます。このディレクトリには、Gitリポジトリの情報が格納されます。
- masterという名前のデフォルトブランチが作成されます。
- .gitignoreという名前の空のファイルが作成されます。
- git initコマンドを実行したディレクトリが、Gitリポジトリのルートディレクトリとなります。Gitリポジトリは、このルートディレクトリ以下の全てのファイルを追跡します。また、git initコマンドは、既存のディレクトリをGitリポジトリとして初期化することもできます。
Gitリポジトリを初期化した後は、git addコマンドを使用してファイルを追跡対象に追加し、git commitコマンドを使用してコメントを追加し、git pushで変更をコミットすることができます。これにより、Gitでバージョン管理を行うことができます。
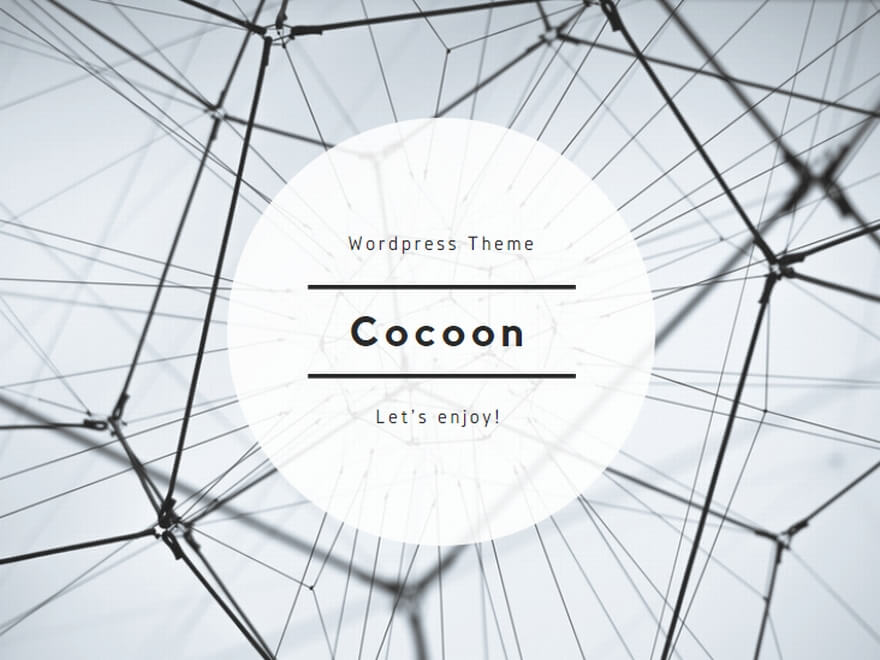
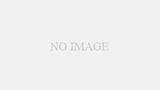
コメント